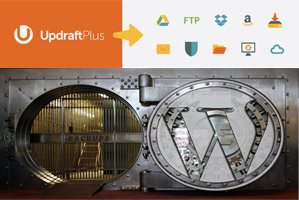Após instalarmos com sucesso nosso primeiro site, podemos agora prosseguir com o tutorial configurando um segundo site no mesmo servidor (podendo-se usar os métodos abaixo descritos para múltiplas instalações).
Para quem ainda não é familiarizado com o WordPress ou outra ferramenta de criação de sites (em nossos exemplos usaremos WordPress apenas), podemos instalar um site de 3 formas:
– Domínio: como apresentamos na Parte 9 deste tutorial
– Subdomínio: por exemplo forum.fatorbinario.com (neste exemplo podemos fazer uma nova instalação WordPress com outro tema e banco de dados direcionando para um forum do site)
– Diretório (pasta): esta é a opção mais comum, criando um diretório dentro do domínio principal podemos instalar o novo site e acessar através do endereço: https://fatorbinario.com/site2 (o subdiretório “site2” é só um exemplo)
Se optar por criar uma nova instalação WordPress num diretório dentro do domínio principal, basta criar o novo diretório e seguir alguns passos da Parte 9 – “Instalar o WordPress em Português_BR“.
1.Criar um banco de dados para o segundo WordPress, siga o primeiro passo na Parte 9 substituindo wrdp_site1 por wrdp_site2
2.No segundo passo podemos optar por baixar novamente o WordPress ou usar o mesmo da última instalação, sendo que:
- Não precisa executar novamente o comando: “sudo apt-get install php5-gd libssh2-php php5-curl“
- Ao executar o comando “sudo nano wp-config.php” substituir wrdp_site1 por wrdp_site2. Não precisa acrescentar a última linha novamente define(‘FS_METHOD’, ‘direct’)
- A partir deste comando acrescentar o novo sub-diretório: “sudo mkdir -p /var/www/html/site2” (acrescentar /site2 em todos os comandos seguintes até o final do passo 2)
3.Não precisa executar os comandos descritos nos passos 3 e 4, pois neste tipo de instalação de diretório não criaremos um novo server block.
4.Acessar o painel admin do WordPress e finalizar a nova instalação.
Esse tipo de instalação é quase idêntico ao descrito na Parte 9, a diferença é que precisaremos criar um novo server block e um novo diretório. Também será necessário criar uma entrada DNS conforme descrevemos na Parte 5 do tutorial (se for um domínio novo clicar em “Add Domain“ e seguir todos os passos, e para subdomínios basta acrescentar uma entrada com “Add Record“ conforme descrito no último item do passo 4).
* Sempre que registrar um novo domínio ou subdomínio na zona DNS poderá demorar algumas horas até o registro propagar-se pela internet.
1.Criar um banco de dados para o segundo WordPress, siga o primeiro passo na Parte 9 substituindo wrdp_site1 por wrdp_site2
2.No segundo passo podemos optar por baixar novamente o WordPress ou usar o mesmo da última instalação, sendo que:
- Não precisa executar novamente o comando: “sudo apt-get install php5-gd libssh2-php php5-curl“
- Ao executar o comando “sudo nano wp-config.php” substituir wrdp_site1 por wrdp_site2. Não precisa acrescentar a última linha novamente define(‘FS_METHOD’, ‘direct’)
- Criar o novo diretório: “sudo mkdir -p /var/www/html2” (substituir html por html2 em todos os comandos seguintes até o final do passo 2).
3.Criar um novo server block do Nginx para direcionar nosso outro domínio/subdomínio ao diretório correto de instalação. Para facilitar nosso exemplo vamos copiar o server block configurado anteriormente como base para o novo e modificar somente o que está descrito abaixo:
- “sudo cp /etc/nginx/sites-available/wordpress /etc/nginx/sites-available/wordpress2” (criar um novo bloco de configuração a partir do bloco configurado anteriormente)
- “sudo nano /etc/nginx/sites-available/wordpress2” (ou editar o arquivo no Notepad++). Vamos alterar para que fique conforme abaixo: (ignore as aspas duplas e observe o ponto e vírgula no final de cada linha)
* Atenção: O Nginx permite que os server blocks sejam criados dentro do mesmo arquivo principal de configuração. Porém em nosso exemplo optamos por copiar o bloco para um novo arquivo. Para não dar erro na reinicialização do Nginx teremos que comentar ou excluir as linhas “listen” 21 e 22 dentro do novo arquivo, deixando desta forma (se não comentarmos estas linhas no arquivo novo a entrada “listen 80” ficará duplicada impossibilitando o Nginx de reiniciar):
# listen 80 default_server;
# listen [::]:80 default_server ipv6only=on;
> Na linha 24: Substitua “root /var/www/html;” por “root /var/www/html2;“
> Na linha 28: Coloque o nome do outro domínio/subdomínio. Exemplos: “server_name www.fatorbinario2.com;” (para um domínio chamado fatorbinario2.com) ou “server_name forum.fatorbinario.com;” (para um subdomínio “forum”)
- “sudo ln -s /etc/nginx/sites-available/wordpress2 /etc/nginx/sites-enabled/” (Criar um link simbólico para habilitar o novo site)
4.Reiniciar o Nginx e o PHP e acessar o painel admin do WordPress para finalizar a nova instalação. *Se na reinicialização der falha “FAIL” é porque existe algum erro na edição do arquivo ou porque as linhas 21 e 22 do segundo server block não foram excluídas como mostramos acima. Para testar o Nginx e verificar o motivo do erro digitar o comando: “sudo nginx -t”
Se você configurou mais de um domínio no mesmo servidor então será necessário alterar o Postfix para enviar/receber emails destas contas também. Na Parte 8 do tutorial já configuramos o servidor de email, os passos abaixo são complementares:
1.Edite o seguinte arquivo através do WinSCP ou digite o comando no console: “sudo nano /etc/postfix/main.cf” e insira a seguinte linha no final do arquivo (digitando os domínios separados por “espaço” e substituindo os exemplos pelos seus domínios):
- virtual_alias_domains = fatorbinario.com segundodominio.com.br
- Reinicie o Postfix: “sudo service postfix restart“
2.A configuração do servidor de email para multisite estaria pronta se não fosse por um detalhe, se você enviar um email para [email protected] ele também ficará disponível em [email protected]. Pois em nosso servidor cadastramos um usuário “contato” e os emails do outro domínio para “contato” irão para a mesma conta. Para solucionar isso:
- Criar um novo usuário para receber os emails enviados para [email protected]: “sudo useradd -m contato2 -s /sbin/nologin“
- Cadastre uma senha para a conta: “sudo passwd contato2“
- Agora teremos que mapear os emails que chegam para “contato” nos diferentes domínios. Edite o arquivo “sudo nano /etc/postfix/main.cf” e insira uma nova linha no final com o seguinte conteúdo:
virtual_alias_maps = hash:/etc/postfix/virtual_users
Ainda no mesmo arquivo vamos comentar a linha 32 “alias_maps” para que fique assim:
#alias_maps = hash:/etc/aliases
- Após salvar o arquivo main.cf vamos criar um novo arquivo para cadastrar os usuários virtuais. Se a porta SMTP do seu servidor estiver aberta você pode inclusive direcionar os emails que chegam para [email protected] para [email protected] (eu mesmo uso desta forma). Digite o seguinte comando para criar o novo arquivo: “sudo nano /etc/postfix/virtual_users”
Dentro do arquivo digite na primeira coluna os emails para onde as mensagens foram enviadas, e na segunda coluna para qual conta do sistema (ou conta externa) as mensagens serão reenviadas:
# endereco email destino [email protected] contato [email protected] contato2
*Note que no exemplo direcionamos [email protected] para a conta de sistema contato2 que criamos acima, mas poderíamos ter direcionado para [email protected] se a porta SMTP estiver liberada em seu VPS.
- Salve o arquivo virtual_users e execute o comando: “sudo postmap /etc/postfix/virtual_users” para o Postfix remapear os usuários (executar este comando todas as vezes que alterar o arquivo)
- Reinicie o Postfix: “sudo service postfix restart“
- Para acessar o email [email protected] através de POP3 configurar em nome do usuário “contato2”. Pois neste tipo de instalação com contas de sistema não podemos usar o mesmo usuário para dois domínios diferentes.
* Após ler várias documentações sobre contas de email para múltiplos domínios tentei ajustar o artigo para que fique simples de entender com um funcionamento básico. Existe como implantar um servidor de email com contas virtuais ao invés de contas de sistema, mas isso fica para outra oportunidade.
| Tutorial VPS Básico Ubuntu 〉〉 | ⇑ÍNDICE | ⇐ANT | PROX⇒ |