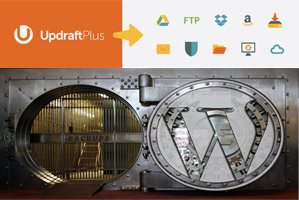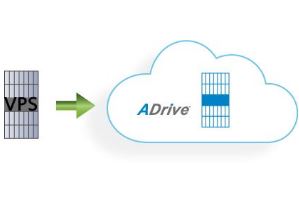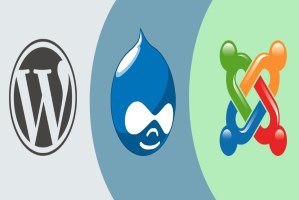Aprenda como instalar e configurar o Wordpress em um VPS da DigitalOcean usando o painel de controle ISPConfig 3.
* Em nosso exemplo usaremos o WordPress mas é possível seguir os mesmos passos para qualquer website.
* O ISPConfig 3 é um gerenciador de hosting completo mas neste tutorial mostraremos somente o básico para instalar um site rapidamente.
* Note que clicando no item “Sistema” da barra de ferramentas do ISPConfig, o setup inseriu automaticamente o servidor base, por exemplo: cp.fatorbinario.com. Explore os menus para ver todas as possibilidades que a ferramenta oferece.
* O ISPConfig insere automaticamente alguns prefixos em nomes de usuários de shell e email, bem como em banco de dados. Para alterar isso clique neste link e aprenda como.
* Se você instalar um domínio simples no servidor não há necessidade de adicionar entradas DNS do painel, pois se você seguiu todos os passos anteriores já fez isto na Zona DNS da conta na Digital Ocean. Também não precisa se preocupar em adicionar Clientes por enquanto.
1.Adicionando contas de email:
* A DigitalOcean bloqueia por padrão a porta SMTP (envio de emails) para todos os novos servidores. Para liberar a porta eles pedem que o usuário abra um ticket de suporte e forneça dados cadastrais extras.
A.Clique em “Correio” e “Contas de Correio/Domínio“; em seguida clique no botão “Adicionar novo domínio“. Nesta tela a única informação que digitaremos será o nosso domínio, o restante deixe como está.
Domínio: <– fatorbinario.com (digite o seu domínio)
B.Clique em “Correio” e “Contas de Correio/Caixa de Correio“; em seguida clique no botão “Adicionar nova caixa de correio” e preencha/salve as informações:
Nome Real: <– digite o nome do usuário da conta.
Correio: <– digite o prefixo do email e selecione para qual domínio.
Senha: <– digite a senha ou clique em “Generate Password” pra gerar uma. Em seguida redigite a senha.
* Aprenda a configurar o acesso aos emails por um cliente de email neste link.
2.Adicione um novo site:
A.Clique em “Sites” e “Websites/Website“; em seguida clique no botão “Add new website” preenchendo as informações conforme abaixo e salvando após digitar. Note que você pode definir limites de espaço/cota para o site nesta tela.
Domínio: <– fatorbinario.com (digite o seu domínio)
Auto-Subdomínio: <– *. (você pode deixar o padrão “www.” aqui, mas eu prefiro usar a opção “catch all”)
* * Se você optou pelo NginX clique na aba “Opções” desta mesma tela para digitar diretivas do servidor web. Na última caixa de textos “NginX Directives” cole o seguinte texto:
#Desativando os logs para melhorar performance
access_log off;
log_not_found off;
#Diretiva para permalinks do WordPress
location / {
try_files $uri $uri/ /index.php?q=$uri&$args;
}
* * Insira a diretiva acima para todos os sites criados com WordPress no NginX e opcionalmente desligando os arquivos de log. A última diretiva irá alterar o NginX para aceitar “Permalinks” com “Nome do Post” no WordPress, e as 2 primeiras irão desligar os arquivos de log para este site (arquivos de log podem ficar gigantes e diminuir o desempenho do servidor). Se você já configurou o site e está dando erro na navegação das páginas após inserir a diretiva, abra o painel do WordPress e clique em “Configurações” / “Links Permanentes”, selecione “Padrão” e salve. Em seguida selecione “Nome do Post” novamente e salve para que a alteração faça efeito.
B.Clique em “Sites” e “Bancos de Dados/Database Users“; em seguida clique no botão “Add new User” preenchendo as informações conforme abaixo e salvando após digitar. *Note que o sistema adicionará um prefixo ao nome de usuário que você digitar (por exemplo “C0”, se você ainda não adicionou clientes). Então um usuário chamado “fator” será alterado para “C0fator”.
Database user: <– digite o nome do usuário de banco de dados (será adicionado o prefixo de sistema)
Database password: <– digite a senha ou clique em “Generate Password” pra gerar uma. Em seguida redigite a senha.
C.Clique em “Sites” e “Bancos de Dados/Bancos de Dados“; em seguida clique no botão “Add new Database” preenchendo as informações conforme abaixo e salvando após digitar. Note que o sistema adicionará um prefixo ao nome do Banco de Dados que você digitar (por exemplo “C0”). Então um Banco de Dados chamado “wrdp1” será alterado para “C0wrdp1”.
Site: <– selecione o site que criamos no passo A
Nome do Banco de Dados: <– wrdp1 (digite o nome do banco de dados para o WordPress – será adicionado o prefixo de sistema)
Usuário do Banco de Dados: <– selecione o usuário que criamos no passo B
Charset do Banco de Dados: <– UTF-8
Acesso Remoto: <– opcional (eu sempre marco esta opção para acessar o MySQL com o Navicat remotamente)
D.Para facilitar ainda mais a instalação do WordPress vamos criar um usuário de shell específico para este site, fazendo isso não precisaremos nos preocupar com permissões de arquivos do WordPress. Clique em “Sites” e “Command Line/Usuário de Shell“; em seguida clique no botão “Adicionar Novo Usuário de Shell” preenchendo as informações conforme abaixo e salvando após digitar. Note que o sistema adicionará um prefixo ao nome do usuário (neste caso “default”). Então um usuário de shell chamado “fatorwp” será alterado para “defaultfatorwp”.
Site: <– selecione o site que criamos no passo A
Nome do usuário: <– digite o nome do usuário shell para este site (será adicionado o prefixo de sistema)
Senha: <– digite a senha ou clique em “Generate Password” pra gerar uma. Em seguida redigite a senha.
Shell em Chroot: <– None (use JailKit se você pretende deixar que o usuário do site acesse o servidor via SSH – muito útil para revendas)
* * ATENÇÃO: Para o JailKit funcionar corretamente execute os procedimentos abaixo ANTES de incluir usuários shell.
Tutorial de JailKit movido para este link: Configurando Usuários em Jail no ISPConfig
1.Acesse o console SSH com o usuário e senha que criamos no passo 2.D(o diretório carregará automaticamente e deve ser algo como “/var/www/clients/client0/web1”). Para saber qual diretório pertence o usuário clique no link dele em “Usuários de Shell” em seguida na aba “Opções“.
* Se você configurou o JailKit para este usuário basta acessar o diretório /web na sessão SSH.
2.Em seguida delete o arquivo “index.html” com os comandos:
Se optou por Jailkit digite: > cd /web Se não optou por Jailkit digite: > cd ../../web *O caminho completo do diretório onde o site deve ficar é: /var/www/clients/client0/web1/web (Se você ainda não cadastrou Clientes será client0; Se você está fazendo a instalação do primeiro site será web1. Verifique estas informações clicando no seu site criado no painel do ISPConfig e veja na aba "Opções" de cada site adicionado ao painel).
> rm index.html
3.Ainda no mesmo diretório faça o download e instale a última versão do WordPress. *Note que usaremos uma opção do comando “tar” para descompactar o WP no mesmo diretório, assim não precisaremos mover os arquivos e nos preocupar com permissões. *Se, ao tentar executar o wget aparecer um erro “Unable to resolve host address” ou “Fatal: no entropy gathering module detected“, veja a solução no passo 2 acima ou clique aqui:
> wget --no-check-certificate http://br.wordpress.org/wordpress-4.4-pt_BR.tar.gz > tar xzvf wordpress-4.4-pt_BR.tar.gz --strip-components=1 > rm wordpress-4.4-pt_BR.tar.gz
4.Renomeie o arquivo “wp-config-sample.php” para “wp-config.php” e altere as seguintes linhas (salvando o arquivo a seguir):
define('DB_NAME', 'c0wrdp1');
define('DB_USER', 'usuarioWP');
define('DB_PASSWORD', 'senhaWP');
* Substitua ‘c0wrdp1‘ pelo nome do Banco de Dados criado no passo 2.C
* Substitua ‘usuarioWP‘ pelo nome do usuário do Banco de Dados criado no passo 2.B
* Substitua ‘senhaWP‘ pelo senha do usuário do Banco de Dados criado no passo 2.B
Limite o número de revisões salvas dos artigos:
* * Adicione este código no arquivo wp-config.php logo após a linha “define(‘WP_DEBUG’, false);”
define('WP_POST_REVISIONS', 3);Note que após esta modificação o WordPress exibirá na edição do post o número de revisões com um sinal de + (adição) ao lado. Movendo o mouse sobre o campo haverá uma mensagem dizendo que o número de revisões foi limitado. O campo exibirá o máximo configurado mais o auto-salvamento, exemplo “Revisões: 4+ Ver”.
* Se você tiver posts antigos com revisões que queira excluir insira esta função temporária no arquivo functions.php do seu tema:
$wpdb->query( " DELETE FROM $wpdb->posts WHERE post_type = 'revision' " );
* * Após editar e salvar o arquivo abra uma página do seu site e clique para editar, veja que as revisões antigas não estão mais lá. Em seguida delete a função do arquivo, pois a intenção é, daqui pra frente, manter 3 revisões de cada postagem.
5.Acesse o endereço do seu site pelo navegador e termine a instalação do WordPress 🙂
DICA: Nas últimas versões do WordPress a forma como o Heartbeat trabalha para fazer a checagem de auto-salvar documentos abertos sobrecarrega o banco de dados. Em sites que usam o Apache o problema é ainda maior.. Vocês já devem ter escutado da empresa que hospeda o seu site algo como “O seu WordPress está usando muitos recursos do servidor“, mesmo sem nenhum plugin ativado. No Nginx o erro mais comum é algo relacionado com “socket”.
Para solucionar o problema acrescente estas linhas no arquivo functions.php do tema, de preferência use temas “child”. (Isso fará com que haja uma redução no número de acessos às checagens do Heartbeat):
//Altera o tempo entre tentativas de leitura/gravacao do Ajax Heartbeat:
function adjust_heartbeat_interval( $response ) {
if ( $_POST['interval'] == 60 || $_POST['interval'] == 15) {
$response['heartbeat_interval'] = 180;
}
return $response;
}
add_filter( 'heartbeat_send', 'adjust_heartbeat_interval' );
Considerações finais:
Seguindo os passos acima é possível criar vários sites e contas de email sem preocupar-se com permissões, reiniciar processos manualmente ou digitar comandos complicados para adicionar uma nova conta no sistema ou caixas de email.
* * Sobre o WordPress – Optando pelo NginX como servidor Web não há necessidade de se usar plugins de cache, por exemplo Super Cache e W3 Total Cache. NginX com FastCGI é muito leve e rápido.
| Tutorial ISPConfig 3 〉〉 | ⇑ÍNDICE | ⇐ANT | PROX⇒ |