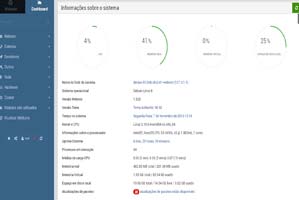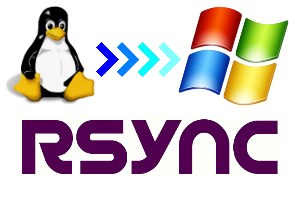Prosseguiremos nosso Tutorial VPS da DigitalOcean com Debian 7 e ISPConfig instalando o painel de controle.
* Na Parte 1 instalamos o Debian e configuramos a Zona DNS, mas antes de baixar e instalar o ISPConfig será necessário executar os seguintes passos para uma instalação sem problemas:
1.Acesse o sistema via SSH (para facilitar abra o explorador de arquivos pelo WinSCP conforme apresentamos neste tutorial).
2.Edite o arquivo /etc/apt/sources.list e adicione non-free ao final das 2 linhas (isso irá prevenir erros na instalação). Salve o arquivo após editar.
deb http://mirrors.digitalocean.com/debian wheezy main non-free deb http://security.debian.org/ wheezy/updates main non-free
3.Abra o terminal de comandos no shell SSH (se você está seguindo nossas dicas tecle CTRL + P no WinSCP). *Note que neste tutorial não usaremos o comando “sudo” para os ações no terminal, executaremos as configurações principais sempre como “root“.
4.Execute os seguintes comandos para atualizar a lista de pacotes do Debian:
> apt-get update > apt-get upgrade
* * Será exibida uma mensagem: “After this operation, xxx kB of additional disk space will be used. Do you want to continue? [Y/n]”. *A partir de agora sempre que houver a pergunta sobre usar espaço em disco adicional tecle ENTER.
5.Por padrão o Debian usa o shell de comando Dash, mas o ISPConfig recomenda o Bash para evitar problemas na instalação. Vamos trocar o shell com o comando:
> dpkg-reconfigure dash
* * Na tela exibida selecione <No> com as setas do teclado, em seguida tecle ENTER. Após isso note que o link simbólico /bin/sh aponta para bash.
6.E por último vamos instalar o sincronizador do relógio do sistema e acertar o Fuso Horário:
> apt-get install ntp ntpdate > dpkg-reconfigure tzdata
* * Na menu que abrirá escolha America e em seguida Sao Paulo (ou sua cidade). *Você usará a informação mais abaixo neste tutorial.
* A instalação do ISPConfig pode ser considerada difícil para usuários iniciantes, e foi pensando nisso que procuramos um script de auto-instalação para facilitar a tarefa. Digite os comandos abaixo no terminal SSH (pode-se ainda usar a dica de copiar os comandos com CTRL + C e clicar com o botão direito do mouse sobre a tela do terminal para colar):
* Cada linha de comando é representada pelo sinal de “>” (seta a direita).
1.Baixar e executar o instalador:
> cd /tmp > wget --no-check-certificate -O ISPConfig3.tgz https://github.com/dclardy64/ISPConfig-3-Debian-Installer/tarball/master > tar zxvf ISPConfig3.tgz > cd *Installer* > bash install.sh
2.Preencher as opções conforme abaixo:
>> IP Address Check <-- <Yes> >> Short Hostname <-- fatorbinario (escreva aqui o apelido DNS para o servidor, por exemplo nosso servidor é cp.fatorbinario.com e o apelido do host será fatorbinario, substitua por um nome de sua escolha) >> Fully Qualified Hostname <-- cp.fatorbinario.com (usar o mesmo nome que você deu para criar o Droplet) >> Install Web Server <-- <Yes> >> Select Web Server Software <-- NginX (usaremos o NginX nesta primeira instalação, mas lembre-se que se você planeja instalar o Softaculous opte pelo Apache). *Selecione a opção desejada com a barra de espaços do teclado. >> Install Mail Server <-- <Yes> >> Mail Server <-- Dovecot >> SQL Server <-- MySQL >> MySQL Root Password <-- (digite uma senha master para o MySQL) >> Install FTP Server <-- <Yes> >> Install DNS Server <-- <Yes> >> Install Quota <-- <Yes> (optamos por gerenciar Quotas de usuários neste servidor) >> Install Mailman <-- <Yes> >> Install JailKit <-- <Yes> (não existe como instalar o JailKit para usuários SSH após o setup do ISPConfig3, então selecione Yes se pretende usar a opção)
3.Configuração do phpMyAdmin:
>> Press ENTER to continue.. <-- ENTER
3a.Se você escolheu o Apache como servidor Web será apresentada a seguinte pergunta:
>> Configure database for phpmyadmin with dbconfig-common? <-- <No>
3b.Se você escolheu o NginX:
>> Password of the database's administrative user: digite uma senha que será a Master do MySQL >> MySQL application password for phpmyadmin: digite uma senha para a base de dados do phpMyAdmin (em seguida confirme a senha digitando novamente)
4.Configuração do Mailman:
>> Press ENTER to continue.. <-- ENTER >> Configuring Mailman <-- <Ok> >> Languages to support (marque as 2 opções usando a tecla de espaço do teclado e selecione <Ok> com a tecla TAB): >>> en (English) >>> pt_BR (Brazilian Portuguese) >> Default language for Mailman <-- pt_BR >> Missing site list <-- <Ok> >> Enter the email of the person running the list: [email protected] (digite seu email admin para a lista) >> Initial mailman password: (digite a senha da lista no mailman) >> Hit ENTER to notify mailman owner... <-- ENTER
5.Configuração do Squirrelmail:
>> Press ENTER to continue.. <-- ENTER >> Na tela de opções que abrirá digite: D (letra D maiúscula seguido de ENTER) >> Na próxima tela digite: dovecot seguido de ENTER >> Press ENTER to continue.. <-- ENTER (retornará para a tela de opções) >> No menu: S (letra S maiúscula seguido de ENTER para salvar as alterações) >> Press ENTER to continue.. <-- ENTER >> No menu: Q (letra Q maiúscula seguido de ENTER para sair e continuar com a instalação)
6.Configuração do ISPCONFIG 3:
>> Select language: <-- ENTER >> Instalation mode: <-- ENTER >> Full Qualified Hostname (FQDN): <-- ENTER (assumirá automaticamente o nome que usamos acima) >> MySQL server hostname: <-- ENTER (localhost) >> MySQL root username: <-- ENTER (para usar "root" como admin MySQL) >> MySQL root password: <-- (digite aqui a mesma senha que usamos acima para o root do MySQL) >> MySQL database to create: <-- ENTER (criará o banco de dados "dbispconfig" para o ISPConfig3) >> MySQL charset: <-- ENTER (usará a codificação utf8) Configuração do certificado SSL: >> Country Name (2 letter code): <-- BR >> State or Province Name: <-- Sao Paulo >> Locality Name: <-- Sao Paulo >> Organization Name: <-- Nome fantasia do seu site >> Organizational unit Name: <-- TI >> Common Name: <-- FQDN do seu site (digite o nome do Droplet/VPS aqui) >> Email Address: <-- [email protected] Continuando a configuração do ISPConfig3: >> ISPConfig Port: <-- ENTER ([8080]) >> Do you want a secure (SSL) connection to the ISPConfig web interface: <-- ENTER (usaremos conexão segura "https" para acessar o painel). *Solicitará novamente as informações para um novo certificado SSL, tecle ENTER em todas as opções. >>> A chalenge password: <-- ENTER >>> An optional company name: <-- ENTER
*** FIM DA INSTALAÇÃO ***
* * O Servidor de Email já está instalado e pronto para uso mas como o certificado instalado é genérico o Outlook Express não aceita o envio sem dar erro. Veja neste tutorial como alterar o Postfix e configurar as contas. (clique no link mas continue lendo as demais observações abaixo)
* * Após a instalação talvez apareça essa mensagem: “Starting ClamAV daemon: clamd failed!“. *Isso acontece por erro no script de auto instalação (o autor já foi notificado). Se optar por manter o Clamav pode-se reinstalar manualmente.
* * Aparecerá uma mensagem de aviso do PHP sobre a configuração da Timezone. Para solucionar:
Verifique em qual timezone você configurou o servidor com o comando: cat /etc/timezone (deverá estar algo como America/Sao_Paulo).
# Se você escolheu o Apache: Edite o arquivo /etc/php5/apache2/php.ini e descomente a linha 865 colocando a zona desta forma:
date.timezone = "America/Sao_Paulo"
Em seguida salve o arquivo e reinicie o Apache:
> /etc/init.d/apache2 restart
# Se você escolheu o NginX: Edite o arquivo /etc/php5/fpm/php.ini e descomente a linha 865 colocando a zona, vamos ainda alterar a linha 754 descomentando e alterando o valor para 0 “zero”:
cgi.fix_pathinfo=0 date.timezone = "America/Sao_Paulo"
Em seguida salve o arquivo e reinicie o NginX e o PHP-FPM:
> /etc/init.d/nginx restart
> /etc/init.d/php5-fpm restart
http://seuservidor.com:8081/phpmyadmin
Usuário: root
Senha: a mesma que você escolheu como master do MySQL
B Para fazer login no Squirrelmail:
http://seuservidor.com:8081/squirrelmail
* * Usuário e Senha para o correio serão criados no próximo tutorial onde mostraremos como configurar o domínio, gerenciar contas de usuários/emails e instalar o WordPress.
C E para acessar o Painel de Controle do ISPConfig:
https://seuservidor.com:8080 (ou ainda pelo número IP do servidor na porta 8080)
* * Se aparecer uma mensagem no navegador dizendo que a página não é segura/particular pode-se ignorar clicando em “Avançado” (Chrome)
O usuário e senha para acessar a primeira vez são:
Usuário: admin
Senha: admin
* * Para trocar a senha, entre no ISPConfig clique em “Tools” no menu de ferramentas e escolha “Password and Language” no menu lateral. Digite a nova senha e aproveite para trocar o idioma para “br“. Salve, faça logout e entre novamente. O painel estará em Português do Brasil.
* * Caso tenha esquecido a senha admin do ISPConfig depois de trocá-la clique aqui e veja como alterar
| Tutorial ISPConfig 3 〉〉 | ⇑ÍNDICE | ⇐ANT | PROX⇒ |