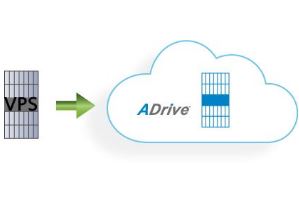Aprenda a configurar o Zoho Mail, um serviço de email corporativo externo, como alternativa para um VPS gerenciado pelo ServerPilot ou apenas como opção para garantir a entrega das mensagens.
O tutorial de hoje foi uma dica do Jonas da OlimpiaWeb Criação de Sites (uma das empresas que eu indico para desenvolvimento web). O Jonas testou essa solução para alguns de seus clientes com sucesso. E a dica veio em boa hora, pois eu havia acabado de publicar o tutorial sobre ServerPilot, um gerenciador VPS simples e eficiente, mas que não possui um módulo de gerenciamento para servidores de email.
Até 2014 o Google e a Microsoft ofereciam gratuitamente uma opção para configurar emails corporativos em seus servidores. Emails corporativos são aqueles onde você cadastra o seu nome de domínio, por exemplo [email protected]. Mas ambas as empresas decidiram começar a cobrar para continuar oferecendo a solução, obrigando muita gente a pagar um plano ou procurar outra alternativa. Veremos abaixo uma empresa que ainda oferece o serviço de email corporativo gratuito, o Zoho Mail.
1 Criando uma conta:
A Acesse a página da empresa para cadastrar-se: https://www.zoho.com/mail/zohomail-pricing.html
B Escolha um plano. Uma tela será exibida com algumas opções, na última coluna plano “Free“, clique em “Sign Up“.
C Cadastre seu domínio. Na próxima tela digite o seu nome de domínio na primeira caixa de texto, exemplo fatorbinario.com. Em seguida clique no botão à direita da caixa, “Add Domain“.
D Preencha o formulário. Solicitará seus dados pessoais, necessários para a administração da conta. Atenção aos campos abaixo:
» Zohomail ID: <– fatorpw (este será seu ID de email principal de login ao Zoho, substitua fatorpw por um alias seu)
» Contact Email:<– Digite aqui um email externo ao seu domínio (Um email que você tenha acesso, pode ser do Gmail, Hotmail ou de outro provedor. Esse email será necessário para confirmar a conta)
Digite o captcha e clique no botão “Sign Up“.
Na próxima tela será mostrado um resumo da conta criada. No plano grátis você poderá adicionar até 10 contas de email e terá um espaço de 5Gb por caixa.
E Confirme a conta. Acesse seu email, que você digitou no campo “Contact Email”, e abra a mensagem “Bem-vindo ao Zoho!“. Haverá um link para clicar e confirmar a conta. * Você receberá também um outro email de “[email protected]” com mais instruções sobre sua conta, que não será necessário neste tutorial. Após confirmar a conta, nessa mesma tela, clique no link “Continuar para o início de sessão“.
2 Configurando o domínio e as contas de email:
A Verificando o domínio. A próxima tela notificará que você adicionou um domínio. Clique no botão “Verificar“.
Teremos que criar uma entrada na tabela DNS do domínio para o qual estamos configurando o Zoho. Na tela “Welcome to Zoho Mail Suite” será exibido um código de validação para o domínio (usaremos o método de autenticação padrão inserindo uma entrada CNAME ao DNS, mas você pode optar ainda por criar uma entrada DNS do tipo TXT ou simplesmente fazer o download de um arquivo HTML para a raiz do domínio do seu site).
B Crie uma entrada DNS. Acesse o painel de domínios na DigitalOcean e edite o domínio que você adicionou ao Zoho. Clique em “Add Record” e escolha a opção “CNAME“.
» Enter Name:<-- Cole o código que mostra na tela do Zoho (o código deverá ser parecido com este: zb14953142) » Enter Hostname:<-- zmverify.zoho.com. (Note o ponto no final, nas instruções não mostra o ponto, mas isso é necessário)
Clique no botão “Create“
C Finalize a verificação. Na tela do Zoho, logo abaixo das instruções, clique no botão “Verify“. Se aparecer uma mensagem, clique em “Proceed“. (Em alguns casos a propagação DNS do novo registro pode levar uns 30 minutos, na DigitalOcean isso é quase instantâneo).
Após a verificação você já poderá criar contas de email para o domínio, mas antes confirme o seu email principal, aquele que você digitou quando criou a conta no Zoho. Em seguida clique no botão “Create Account“.
D Adicione contas de email. Na próxima tela clique no botão ao final da página “Proceed to Add Users“. Solicitará o Nome, Sobrenome, Alias de Email e Senha de cada usuário. Digite os dados e clique “OK“. * Nessa tela você terá ainda a opção de convidar uma outra pessoa para juntar-se à sua conta de email corporativo, pode ignorar isso se quiser.
Após adicionar todos os seus usuários retorne para o menu principal, clicando em “Back to Setup” no final da página. Em “Create Groups” você pode ignorar a etapa se quiser, clicando no botão “Next” ao final da página.
E Altere o seu DNS para usar o Zoho como Servidor de Email. Na opção “Configure Email Delivery” será exibido um texto com instruções das entradas que deverão ser adicionadas ao DNS.
Acesse a tabela DNS do domínio na DigitalOcean e delete as entradas MX que você tenha criado anteriormente (exemplo: mail.fatorbinario.com). Isso é necessário para que o servidor de emails possa responder corretamente a partir do Zoho, mas se você sabe o que está fazendo pode simplesmente alterar a ordem “Priority” da entrada não sendo necessário deletá-la. Em seguida adicione 2 novas entradas:
» Type:<-- MX » Enter HostName:<-- mx.zoho.com. (Não esqueça do ponto no final) » Enter Priority:<-- 10
» Type:<-- MX » Enter HostName:<-- mx2.zoho.com. (Não esqueça do ponto no final) » Enter Priority:<-- 20
F Retorne ao Zoho para finalizar a configuração. Clique em “Next” ao final da página. Em seguida, na opção “Email Migration“, clique em “Skip“.
Na próxima tela será mostrado como configurar um cliente de email para receber e enviar mensagens do Zoho. Clicando em “Next” você será notificado de que para acessar a conta por um dispositivo móvel deverá proceder da mesma forma como em qualquer outro cliente de email, clique em “Skip“.
Agora clique em “Proceed to Access ZohoMail” para ir à sua caixa de entrada.
G Será ainda necessário incluir as entradas SPF e DKIM para o domínio. Acesse sua tabela DNS <clique aqui para aprender como configurá-la>.
Para adicionar a entrada SPF acrescente o domínio zoho.com no registro conforme abaixo:
» Type:<-- TXT » Name:<-- @ » Text:<-- "v=spf1 ip4:45.132.185.40 include:zoho.com ~all" *Altere o registro SPF atual se já houver a entrada na tabela, ou adicione uma nova entrada se não houver. Nunca adicione mais do que uma entrada SPF à tabela DNS. Altere o IP 45.132.185.40 pelo do seu servidor.
Para adicionar a chave DKIM acesse este link direto: https://mail.zoho.com/cpanel/index.do#dashboard com as credenciais do usuário administrador (aquele que você usou para cadastrar-se no Zoho). No painel esquerdo clique em “Mail Administration” / “Org Settings“, selecione a tab “Domain Key“. Em seguida selecione para qual domínio a chave deverá ser gerada e no campo “selector name” digite zoho (note que o seu domínio fará parte da chave seletora, exemplo: zoho._domainkey.fatorbinario.com.). Clique em “Generate new Record” para criar uma chave DKIM.
Após isso devemos adicionar a chave criada na tabela DNS:
» Type:<-- TXT » Name:<-- zoho._domainkey.fatorbinario.com. » Text:<-- "k=rsa; t=y; p=MIGfMA0GCSqGSIb3DRTBAQUAU6GNADCBiQKBgQCnkypZ6IXDztakJySU7dpLQQ5CTw0mWERkMErv6lTya7i5iIOxYaF2LiaWVWJ6hDZFREVGrj5IxN9mnCcimJ78/Qr8y5zej/9yHzhbMFSYmhdHo7UkfvlH3tl2okGnlKhvGvzhc+MVuGmwxC4h00nse6EcgysN9Ax9DmkzvrSb/wIWWXCB" *Pode-se adicionar uma nova chave DKIM à tabela DNS sem problemas, não há necessidade de alterar a atual (se houver alguma). Note acima que você deverá colocar a sua chave seletora com o seu domínio no campo "Name" (observe o ponto no final) e no campo "Text" usar a sua chave DKIM.
Depois que adicionar a chave DKIM na tabela DNS retorne ao Zoho, aguarde uns 5 minutos, e clique no botão “Start Authentication“. Se deu tudo certo você verá uma mensagem “DomainKey Enable” e o “Domain Key Status” passará para “Authenticating email“. Nota: Não clique em “Stop authentication” ou a chave será desativada.
IMPORTANTE: Adicione os registros SPF e DKIM. Envie um email para o endereço que aparece na tela em Mail-Tester.com e em seguida clique em “Verificar a Pontuação“. Note que se você fez tudo certo a sua nota deverá ser 10/10. Se não fizer estes passos o seu email aparecerá inclusive em blacklists.
- Para acessar o Webmail da conta o endereço é: https://mail.zoho.com. Digite as credenciais dos usuários cadastrados para visualizar os emails. Ou pode-se alterar a URL customizando para o seu domínio, clique aqui e veja como fazer.
- Essa solução é uma alternativa viável para quem optar pelo ServerPilot ou simplesmente quiser um servidor externo de emails em cloud.