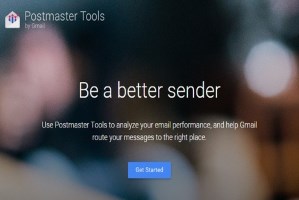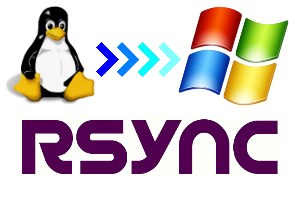1 Instale e configure os pacotes
A Acesse o servidor via SSH com as credenciais do usuário Operador:
* Quem optou pelo tutorial Debian, para incluir um usuário com permissões elevadas digite os comandos abaixo:
> adduser nomedeusuario (troque “nomedeusuario” por um de sua escolha, em seguida digite e repita a senha, e nas informações adicionais pode-se teclar ENTER até o final)
> gpasswd -a nomedeusuario sudo (inclui o novo usuário no grupo sudo para executar comandos com permissões elevadas)
* Faça login com as credenciais acima e continue com os passos do tutorial.
B Atualize a lista de pacotes:
> sudo apt-get update
* Na pergunta se deseja continuar tecle ENTER
* Será solicitado que digite a senha do usuário Operador novamente
C Instale o gerenciador gráfico XFCE e o servidor TightVNC:
> sudo apt-get install xfce4 xfce4-goodies tightvncserver
D Crie uma senha de acesso para o servidor VNC com o comando:
> vncserver
* A senha deverá ter no máximo 8 caracteres
* Na pergunta se deseja cadastrar uma senha para visualização somente digite "n" e tecle ENTER (essa opção é muito usada para apresentações de tela, como em webinários por exemplo)
* Se futuramente precisar trocar a senha digitada use o comando vncpasswd e restarte o serviço VNC.
E Pare o processo do servidor VNC e mova o arquivo com as configurações padrão:
> vncserver -kill :1
> mv ~/.vnc/xstartup ~/.vnc/xstartup.bak
F Crie, edite e altere as permissões do novo arquivo que conterá as configurações:
> nano ~/.vnc/xstartup
Em seguida insira o conteúdo abaixo dentro do arquivo (copie o texto e clique com o botão direito do mouse dentro da tela de edição do nano para colar):
#!/bin/bash
xrdb $HOME/.Xresources
startxfce4 &
Altere as permissões de execução do arquivo:
> sudo chmod +x ~/.vnc/xstartup
G Crie um novo script no sistema para controlar o serviço VNC:
> sudo nano /etc/init.d/vncserver
Em seguida cole o seguinte conteúdo dentro do arquivo, trocando usuario_operador pelo nome do seu usuário Operador do Sistema e 1024×768 pela resolução desejada:
#!/bin/bash
PATH="$PATH:/usr/bin/"
export USER="usuario_operador"
DISPLAY="1"
DEPTH="16"
GEOMETRY="1024x768"
OPTIONS="-depth ${DEPTH} -geometry ${GEOMETRY} :${DISPLAY}"
. /lib/lsb/init-functions
case "$1" in
start)
log_action_begin_msg "Starting vncserver for user '${USER}' on localhost:${DISPLAY}"
su ${USER} -c "/usr/bin/vncserver ${OPTIONS}"
;;
stop)
log_action_begin_msg "Stopping vncserver for user '${USER}' on localhost:${DISPLAY}"
su ${USER} -c "/usr/bin/vncserver -kill :${DISPLAY}"
;;
restart)
$0 stop
$0 start
;;
esac
exit 0
Altere as permissões de execução do script:
> sudo chmod +x /etc/init.d/vncserver
H Inicie o serviço e adicione o script à lista de inicialização automática do Linux:
> sudo service vncserver start
> sudo update-rc.d vncserver defaults
2 Baixe e instale o cliente TightVNC e acesse o servidor
Faça o download da versão apropriada para o seu sistema operacional a partir deste endereço:
http://www.tightvnc.com/download.php
Em seguida execute o cliente TightVNC. Irá solicitar um “Remote Host“, digite o endereço IP do seu servidor e a porta de acesso ao VNC (que é 5901), exemplo:
104.232.227.236:5901
Clique em Connect, irá solicitar a senha que cadastramos no passo 1D.
* Se você seguiu todos os passos corretamente a tela do Desktop remoto será exibida e o serviço estará pronto para uso.
3 Instale aplicativos gráficos para usar no seu desktop remoto
Vou mostrar um exemplo. Baixe e instale o Firefox para Linux com os seguintes comandos:
> sudo apt-get install firefox
> sudo apt-get install flashplugin-installer
* Após a instalaçao você encontrará o famigerado navegador clicando com o botão direito do mouse no meio da tela gráfica e escolhendo as opções “Applications” / “Internet” no menu que abrirá.