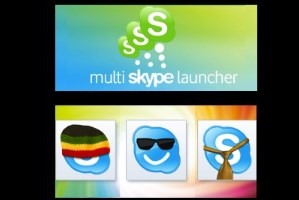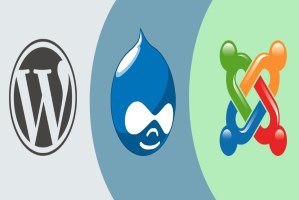Veja como é fácil adicionar novos aplicativos a um site através do Painel de Controle do ISPConfig 3. Neste tutorial vamos instalar o WordPress como exemplo.
Em nosso Tutorial VPS: Debian Wheezy com ISPConfig 3 instalamos o sistema e o painel de controle, ensinando como fazer uma instalação manual do WordPress. Mas também é possível instalar o gerenciador de sites/blogs pelo painel com apenas alguns cliques.
1 Atualize a lista de pacotes: A Acesse o painel do ISPConfig pelo endereço que configuramos no tutorial, exemplo: http://seudominio.com.br:8080 B Clique em “Sites” e em seguida escolha “APS Installer“. Clique na terceira opção “Update Packagelist” e no botão “Update Packagelist“. Aguarde a atualização da lista que deve durar uns 2 minutos. C Para confirmar que atualizou a lista clique em “Sites” / “APS Installer” / “Available packages“. 2 Instale o WordPress: A Se você ainda não adicionou um website, clique em “Sites” / “Websites” / “Add new website” e proceda como mostramos anteriormente neste link. Adicione também uma conta de email ao sistema, se ainda não tiver uma, veja como no mesmo link. *Se optou pelo NginX não esqueça de inserir a diretiva para links amigáveis na aba opções do site. B Clique em “Sites” / “APS Installer” / “Available packages“. Escolha “Web/Blog” no campo de filtros “Category“, e nas opções da lista escolha “WordPress“. C Uma tela será exibida mostrando um resumo do pacote, idiomas suportados, tamanho do disco que será ocupado entre outras informações. Para prosseguir clique em “Install this package“. D Na próxima tela solicitará as informações para a instalação do WordPress: » Install location: <– Escolha um site para a instalação na lista (pode-se ainda digitar um diretório para a instalação ou deixar na raiz do domínio como é o padrão) » New database password: <– Digite uma senha para o Banco de Dados dessa instalação WordPress (o sistema gera uma senha automaticamente, se for usá-la lembre-se de anotar) » Administrator’s login: <– O nome do usuário admin do WordPress (se você já tem um site WordPress rodando para esse domínio é conveniente digitar o mesmo nome de usuário, assim as suas estatísticas no WordPress.com não serão perdidas) » Password: <– A senha para o administrador dessa instalação » Administrator’s email: <– O seu endereço de email (pode-se usar o endereço criado no passo 2A) » Site name: <– O nome do seu website (exemplo: Fator Binário) » Interface language: <– Escolha “Portuguese (Brazil)” na lista » Acceptance: <– Marque essa opção para aceitar a licença Clique no botão “Install” para instalar o WordPress com as opções digitadas. * Poderá demorar uns 2 minutos até que a instalação finalize. Para verificar se já está ok clique em “Sites” / “APS Installer” / “Installed packages“, na coluna “Status” deverá estar como “Installation_success“. E Acesse o site pelo link http://seudominio.com.br/wp-admin/ e entre com as credenciais que você digitou na instalação acima. É isso. O seu novo site está configurado e pronto para uso em Português-BR. *Leia as observações abaixo. Web/Blog: WordPress
Web/Content management: Drupal, Joomla
Web/E-commerce: Magento, Zen Cart
Web/Forum: phpBB, SMF